Windows Task Manager is a task manager application integrated and built into Microsoft Windows operating systems.

Task Manager’s Details tab lists all running processes. it can analyze the performance of various hardware components and also shows you all the processes running in your user session.
By default it doesn’t display the complete path of the running processes and the Command-line arguments used by those processes. Here is how to enable this critical bit of information in Task Manager In Windows 10, Microsoft moved where you can toggle the “Command line” info.
The specific location of where to turn on the command line info has changed since Windows 7’s Task Manager.
Windows 10 Task Manager Show Command Line
Start Task Manager. (Right-click the Taskbar and click on Task Manager. )

In the Processes tab, right-click the column header and enable Command line option.

This will add an additional command line column in Task Manager’s Processes tab. Click the Command Line item in the menu to enable the column. It will become visible.

You can re-arrange columns if you want using drag and drop.
Show Command-line column in Details tab
In Task manager, click the Details tab. Right-click the column header and click Select columns
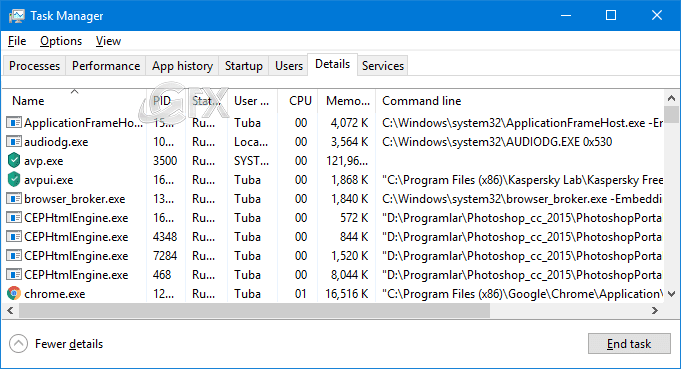
Enable Command line checkbox and click OK.
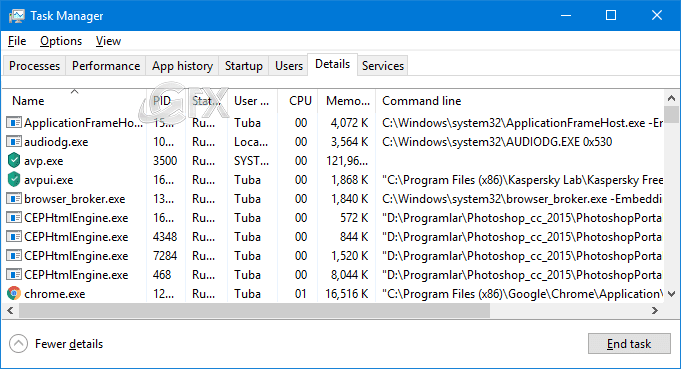
That’s it.
Recommended For You
How to Add The Task Manager to System Tray in Windows 10
Change the Windows Task Manager Update Speed
Nine Ways to Open Windows Task Manager
How To Close A Program Using Task Manager
Set The Default Tab In Task Manager In Windows 10
How to Display The Command Line in Windows 10 Task Manager
Start taskbar and action center greyed out
How Disable The Task Manager in Windows 10
Published on: Nov 5, 2018 -edited date: 25-09-2021
