
Windows has changed dramatically over the last few years, but File Explorer (formerly known as Windows Explorer) has remained largely untouched. File Explorer is the file management application used by Windows operating systems to browse folders and files. File Explorer lets you manage and view your files, browse network locations, share files with your homegroup, and more. In this article, we show you eight ways to open File Explorer in Windows 10.
1- If you’d like to open File Explorer with a keyboard shortcut, press Windows+E, and an Explorer window will pop up. To open up another Explorer window, press Windows+E again or press Ctrl+N if Explorer is already open. To close an Explorer window with a keyboard shortcut, press Ctrl+W.
2- Use the File Explorer shortcut on the taskbar. By default, Windows include a File Explorer shortcut on the taskbar. The icon looks like a folder. Just Click on it, File Explorer is opened.

3- Use the search box or via Cortana Search. Click the Search box in the taskbar and type file explorer. When the search results are loaded, press Enter or click on the File Explorer result.
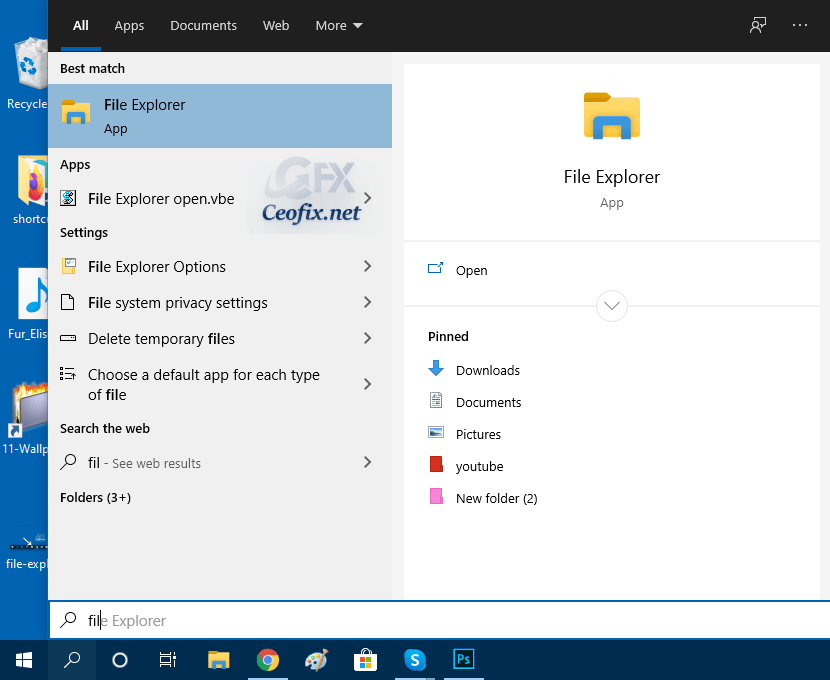
On the right side of the search box from your taskbar, click on the cortona icon and then click microphone icon to make Cortana listen to you use your voice to say the following command: “Open File Explorer!”
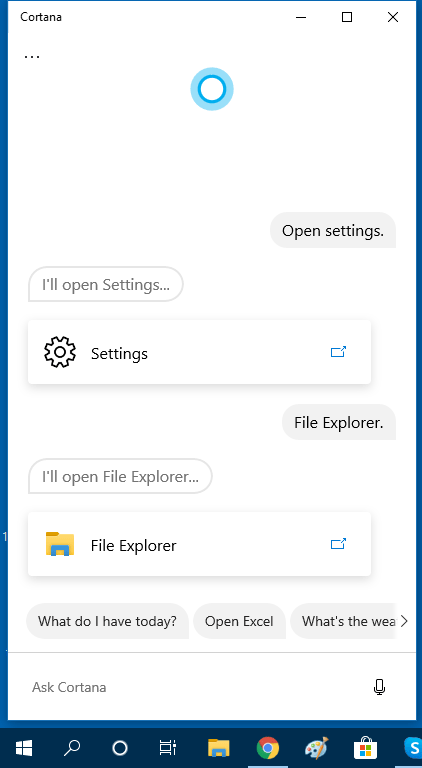
4- Open File Explorer app from the Win+X menu. Right-click on the Start button and select File Explorer from the bottom.

5- Open it via the Start menu. In Windows 10, open the Start Menu and scroll the list with all the apps until you reach the folder called “Windows System.” Open it, and you should find a shortcut for File Explorer inside.
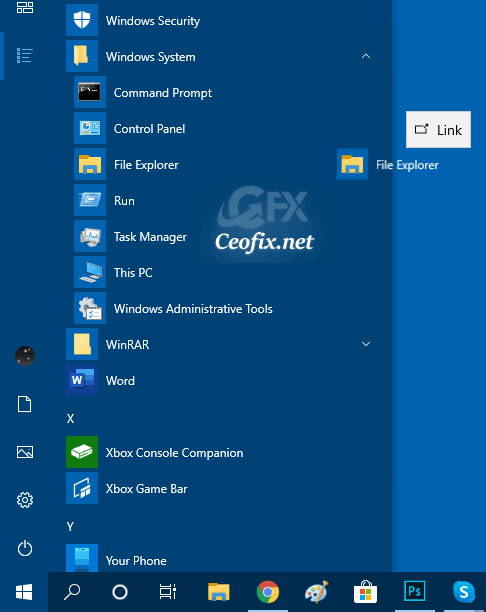
6- Open the File Explorer from Run box.
Press Windows + R on your keyboard, type the command.
explorer
and click OK or press Enter on your keyboard.

7- Open the File Explorer from CMD. Open the CMD (Command Prompt) or start PowerShell, type explorer and press Enter.
explorer
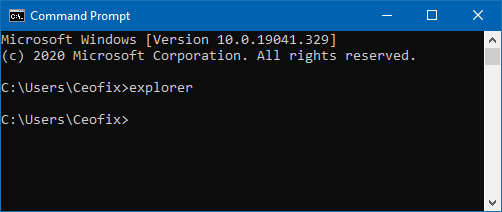
8- Create a File Explorer shortcut and pin it to your desktop.
Here’s how it is done. –>> Create The Windows Settings Shortcut in Windows 10
Create The Windows Settings Shortcut in Windows 10
How to Create A Calculator Shortcut on Desktop
How To One Click Taskbar Settings Shortcut in Windows 10
Nine Ways to Open Windows Task Manager
Add Elevated Cmd to Desktop Context Menu
