The taskbar is the long horizontal bar at the bottom of your desktop. All taskbar related options are duplicated in the Settings app.
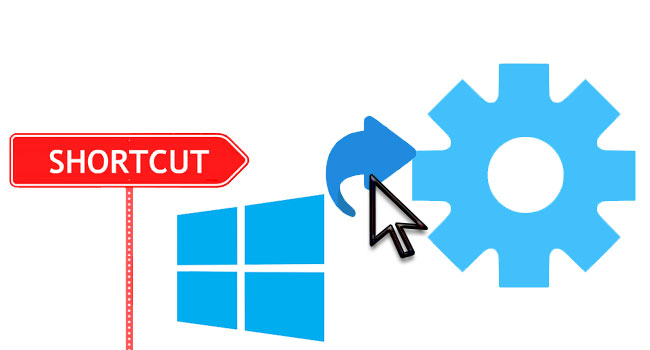
Using the System Taskbar page you can lock the taskbar, enable PowerShell in Win+X menu, change the taskbar layout and grouping. You can set to use small or large taskbar buttons, turn Peek on or off, and auto-hide the taskbar. If you have multiple displays, then you will be able to set button grouping separately for the main taskbar and other taskbars.
This article tells you to create desktop shortcut and script and to taskbar settings. This script will assist to reach taskbar Setting.
How to create desktop shortcut to Taskbar Settings on Windows 10
Method:1
1 – To begin this procedure, first go to the desktop and then locate an empty space. There, perform a right-click and in the visible menu, hover the cursor above New. Now, from the submenu, click the choice Shortcut.
2 – Next, a window will appear where you will notice a text field. In that text field, you have to type in the path of the Taskbar Settings. Hence, copy and paste either of the paths in the box –
explorer ms-settings:taskbar
or
explorer C:\Windows\ImmersiveControlPanel\Settings\AAA_SettingsPageTaskbar.settingcontent-ms
Method 2
We have coded a script to make your job easier,
1-Please, Just download the script at the end of the page and Unzip it. ( Password: ceofix)
3- Click the taskbar-setting.vbe
4- Finally, you will notice the Taskbar Settings interface appearing directly on the PC.
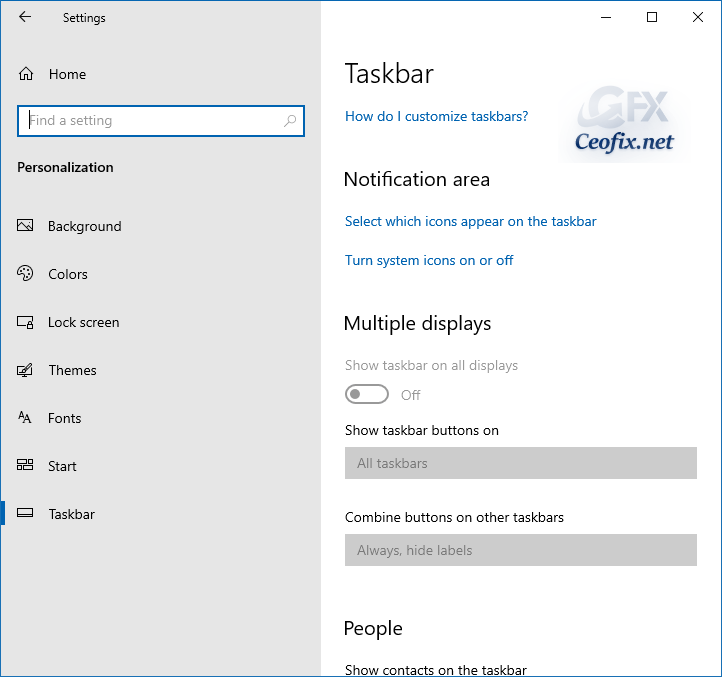
RECOMMENDED:
HOW TO ADD OR REMOVE ONEDRIVE ICON FROM WINDOWS 10 DESKTOP
How to Create A Calculator Shortcut on Desktop
How to Remove or Add the Clock from the Windows 10 Taskbar
Custom Theme: Start, taskbar and action center greyed out
Published on: Mar 23, 2018-Edited date:23-08-2021
