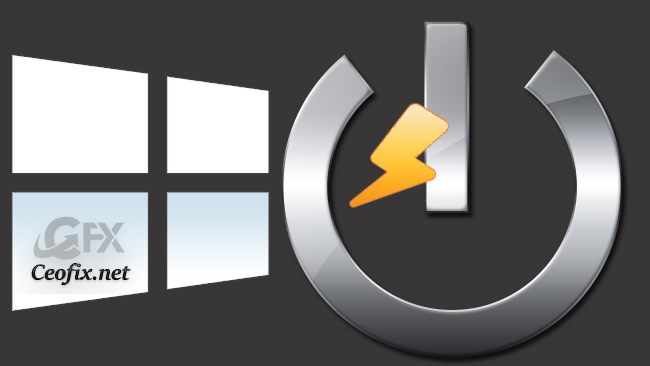
There is a feature in both Windows 8 and Windows 10 that allows your computer to start more quickly. ( Fast Startup in Windows 10 called Fast Boot in Windows 8). It works by putting your PC into a state that’s a mix of shutdown and hibernation instead of completely shutting down the PC. Fast startup is typically enabled by default on Windows 10 and the idea behind fast boot is smart because it allows the computer to start up much quicker than usual. If fast startup is enabled, Windows logs off any active user sessions and saves the kernel session to disk when shutting down. This allows Windows to boot faster compared to when performing a full system initialization.
Overall this can mean a significant boost to startup times, however this also means that your PC may not be “truly” powered off as you’d expect.
Why Disable Fast Startup
– Since applying new updates often requires a shutdown, you may not be able to apply updates and turn your computer off.
– If you are dual booting with some other OS. For example, if you have Linux or another version of Windows in a multi-boot configuration, it will not provide access to your Windows 10 partition due to the hibernated state of the partition caused by the hybrid shutdown.
– Fast Startup can interfere slightly with encrypted disk images.
– As your PC never shuts down, you may find it harder to access BIOS. While most BIOS versions give an access prompt even in Fast Startup, some don’t, and you’ll once again need to perform a restart.
– When you shut down a computer with Fast Startup enabled, Windows locks down the Windows hard disk.
– it’ll probably increase the size of hyberfil.sys, a large file that can take up a lot of room if you have a tiny SSD.
– May cause blue screen errors or black screen cursor etc.
Note: This feature will be re-enabled automatically with a new Windows update, even if they have disabled it before.
How to disable or enable Fast startup in Windows 10
1- Press Windows key + X and select Power Options from the menu that appears.

2- Now, on the right side of the pane, go to Related settings and click on Additional power settings below it.

3- On next screen click on the ‘Choose what the power buttons do’ option on the left side of the screen.
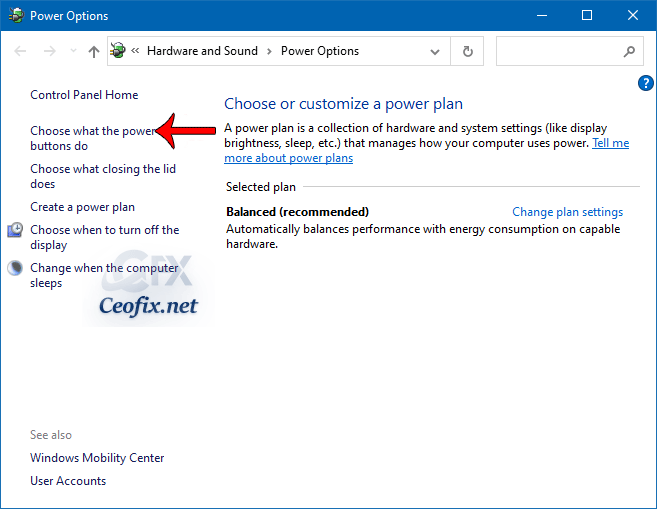
4- Click Change settings that are currently unavailable.
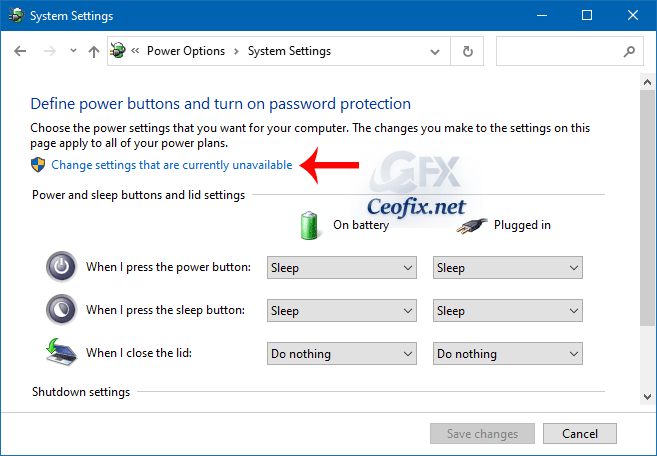
5- Under Shutdown settings, uncheck or check Turn on fast startup (recommended) and click Save changes.

6- Close the control panel.
Thats All..
