How you can tweak the refresh rate on your Windows machine
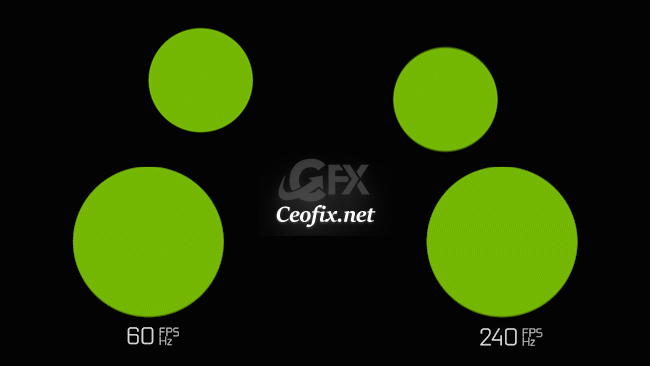
The refresh rate of your screen is the number of times per second an image is refreshed on display. Often referred to as the “refresh rate,” Dynamic Refresh Rate (DRR) changes the number of times per second that an image refreshes on your display. So, a 60Hz display will refresh the screen 60 times a second. Refresh rates are measured in Hertz (Hz) which is the number of times the display refreshes every second. For example, a 240Hz display will refresh your screen with a newly drawn image 240times per second; a higher refresh rate will make your graphics much smoother and improve your overall display experience. Though the majority of screens still top out at 60Hz, there are screens having higher refresh rates like 120Hz, 240Hz, going up all the way to 360Hz. One downside to having a high refresh rate, that a high refresh rate will likely take a toll on battery life. But, windows 11 has a Dynamic Refresh Rate feature that automatically increases or lowers the refresh rate on high-refresh panels. To find out if your laptop display supports Variable Refresh Rate on Windows 11, follow the steps below:
Check if Your Laptop Supports VRR on Windows 11
Press Start and type dxdiag. And then click the Display tab and look for a Drivers box.
You will see your WWDM version next to Driver Model.

DRR requires a laptop with a display that supports a variable refresh rate (VRR) and a refresh rate of at least 120 Hz. Besides, it also requires a graphics driver (WDDM 3.0), which is available through Windows Update.
Enable Dynamic Refresh Rate on Windows 11
Open Settings. Then click on System. Click the Display page on the right side.
Scroll down to the Related settings section and click the Advanced display option.
Next, under the Display information section, select the optimal refresh rate from the dropdown menu that’s next to Choose a refresh rate.

Your screen will immediately flicker to apply the changes.
Using Intel Graphics Command Center
Open the Intel Graphics Command Center
Click on the Display icon.
If you have multiple displays, you can select from the selection menu at the top. Click the drop-down menu for Refresh Rate. Select the refresh rate of your choice.
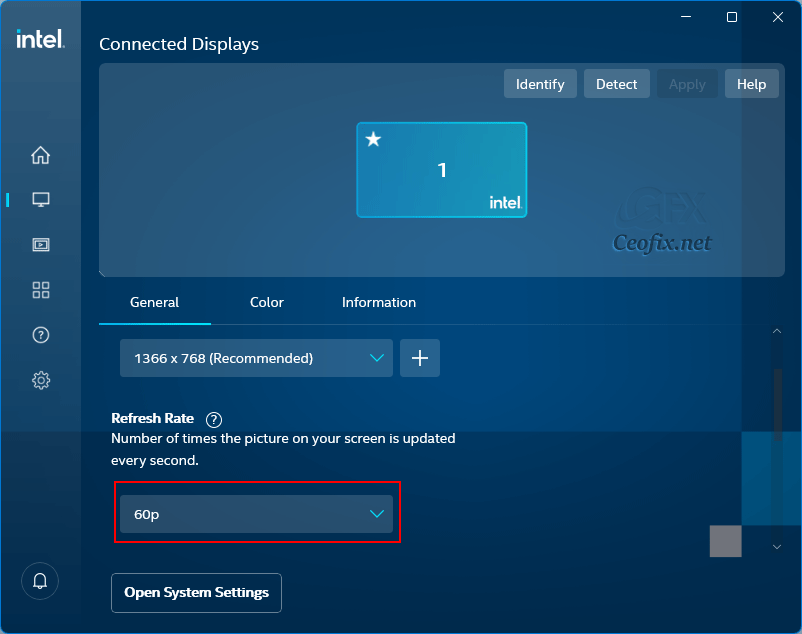
Ps: Ps: Please note you might have more or fewer options on your system depending solely on the type of screen you have. In case you meet the DRR requirements and still don’t see the option, don’t worry. Microsoft is currently working with manufacturers to get the feature pushed out to all systems so it’s natural if you don’t see it just yet. Check to this setting later on after an update or two.
Published on: Mar 16, 2022-Last edited: 21-07-2023
